Environ 10 minutes pour tout compléter.
Félicitations pour votre nouvel espresso Display. Nous avonshâte de voir où vous l'utiliserez et comment il améliorera votre flux detravail.
Nos produits sont conçus pour faciliter votre travail, etcette page est conçue pour réduire autant que possible la courbed'apprentissage.
Commentutiliser cette procédure d'intégration
Ces instructions sont complètes pour vous guider si vousêtes bloqué à une étape. Si vous êtes familier avec la technologie, vous pouvezavancer plus rapidement et consulter ce guide si nécessaire.
Un formulaire est disponible en bas de page si vous avezbesoin d'aide. C'est une ligne de support prioritaire car nous souhaitons quevous soyez opérationnel immédiatement.
4 étapes pour la configuration

Veuillez essayer chaque étape avant de contacter le support.Si vous avez besoin d'aide, faites-nous savoir les informationssuivantes :
- Le modèle exact de l'appareil auquel vous connectez votreDisplay (cela nous permet de vérifier en ligne).
- L'étape où vous êtes bloqué.
- Détails spécifiques sur le problème rencontré (plus vousen dites, mieux nous pourrons vous aider).
Ce guide vous accompagnera pas à pas. Si vous êtes bloqué,contactez-nous. Commençons !
Partie 1 : Configuration des accessoires de support
1. espresso Stand, Stand+ & Stand Pro
L'espresso Stand vous permet d'ajuster facilement l'angle devision. Il est doté d'une double charnière pour régler la hauteur et l'angle duDisplay et se plie pour le transport.
Voici les deux points clés à savoir pour l'ajuster à votreconvenance :
Étape1.1. La zone magnétique correspondante sur l'espresso Display est au centredu Display. Alignez correctement ; le Display glissera s'il est placé trop bas,haut ou sur le côté.

Étape 1.2. Nepenchez pas le stand trop en avant ou en arrière pour éviter un déséquilibre. L'image ci-dessous montre l'équilibre approprié.

Étape 1.3. Pourles utilisateurs de Stand+, positionnez la plaque magnétique en haut du centrepour le meilleur soutien.
Cela réduit le risque de chute du Display lors del'utilisation de Stand+. Voir l'image ci-dessous.

2) espresso Case & Case Pro
L'espresso Case protège le verre du Display pendant letransport et sert de support en utilisation.
Nous l'avons conçu avec un seul côté pour minimiser le poids total lors du transport, car nous avons constaté qu'un support magnétique à deux côtés ajoutait plus de 50 % de poids à la taille totale de l'appareil.
Step 1.3. Fixezla bande magnétique sur le haut du Display, puis repliez le rabat inférieurpour un soutien. L'image ci-dessous montre le montage prévu.

💡Astuce: Pourranger, enlevez la case, retournez-la et placez le côté doux contre le verrepour le protéger.
Pour toute question, contactez notre support en bas de lapage.
Partie 2: Connexion de votre Display à votre appareil
Étape 2.1. Connectezd'abord votre espresso à un ordinateur portable ou de bureau avant d'essayer dele connecter à des téléphones, tablettes ou consoles.
Cela vous aide à comprendre comment fonctionne l'espresso Display avant d'adapter son utilisation aux particularités de ces appareils, qui sont plus petits et nécessitent généralement une alimentation supplémentaire.
Étape 2.2. Utilisezle câble USB-C fourni pour connecter un port de l'espresso Display à votreordinateur.
Remarque⚠️: N'utilisezpas d'autres câbles USB-C, car beaucoup ne transmettent pas l'image vidéo.
Deux choses doivent se produire une fois connecté :
- Lelogo espresso s'allume, indiquant que le Display reçoit de l'alimentation.

- Uneimage vidéo s'affiche après 2-3 secondes.
Si cela ne fonctionne pas, trois causes probables :
- Vousn'utilisez pas le câble espresso.
- Votreappareil pourrait avoir un port USB-C sans signal vidéo (principalement pourles modèles autour de 2018).
- LeDisplay ou le câble peut être défectueux (rare).
Vous pourriez avoir besoin de notre câble HDMI ou Mini-DisplayPort. Si vous savez que vous en avez besoin, vous pouvez consulter les options dans les liens ci-dessus, ou si vous n'êtes pas sûr et souhaitez vérifier, veuillez nous contacter via le formulaire en bas de la page.
Sinon, votre Display devrait être connecté à votre appareil !
Si vous rencontrez des problèmes ou avez des questions concernant cette étape, veuillez contacter notre équipe de support en bas de la page.
Partie 3 : Réglagedes paramètres selon vos préférences
Étape 3.1. Pourrégler la luminosité, le volume, le contraste et les couleurs, effectuez unbalayage vers le haut avec deux doigts.
Commencez tout en bas de l'espresso, et avec deux doigts, effectuez un mouvement de balayage vers le haut en vous arrêtant à environ 10 cm. Il n'est pas nécessaire de balayer très loin pour déclencher le menu à l'écran.
Étapes 3.2. Vous devriez maintenant voir un menu sur votre espresso, où vous pouvez ajuster vos paramètres selon vos préférences. Touchez en dehors de ce menu pour le fermer. Cette partie du tutoriel propose des instructions différentes selon que vous utilisez Windows ou Mac. Si vous êtes sur un appareil Windows, faites défiler jusqu’à 3b. Ajuster les paramètres pour Windows.
3a. Réglagedes paramètres pour macOS
Native Settings
Étape 3a.1. Pour ajuster les paramètres de votre display via les réglages natifs, cliquez d'abord sur l'icône Apple dans le coin supérieur gauche de votre écran.
Étape 3a.2. Cliquez sur Réglages Système
Étape 3a.3. Cliquez sur Moniteurs.


Étape 3a.4. Cliquez sur Organiser pour changer le placement du Display afin qu’il corresponde à votre disposition réelle, permettant une navigation fluide de la souris entre les écrans.
Étape 3a.5. Cliquez sur le moniteur secondaire pour ajuster la résolution, le profil de couleur et la rotation.
Étape 3a.6. Cliquez sur le menu déroulant Utiliser comme pour basculer entre le mode miroir de votre Display, l’utiliser comme écran étendu et choisir quel écran sera l’écran principal (celui où la barre de menu est placée).
Nous avons développé de nombreuses fonctionnalités supplémentaires qui vont au-delà des capacités habituelles d'un appareil Mac. Celles-ci sont activées via notre logiciel gratuit, téléchargeable sur notre site web, appelé espressoFlow. Nous y avons également inclus de nombreux paramètres pour en faire un centre de contrôle pour votre espresso Display.
espressoFlow est également le pilote qui permet l'Auto-Rotation et le tactile. Si vous souhaitez utiliser ces fonctionnalités, téléchargez espressoFlow.
À propos d’espressoFlow
Ce logiciel nécessite macOS Ventura ou une version ultérieure. Ventura a été lancé en octobre 2022, donc si vous n'avez pas mis à jour votre logiciel depuis 1,5 an, veuillez le faire pour pouvoir utiliser espressoFlow. Vous manquez probablement aussi plein de nouvelles fonctionnalités intéressantes sur Mac !
Cliquez ici pour télécharger pour Apple Silicon (M1, M2, M3)
Cliquez ici pour télécharger pour Intel Mac Intel Mac (2019 and earlier)
Étape 3a.7. Après avoir installé espressoFlow, vous devriez voir cette interface comme votre base. Cliquez sur l’icône espresso pour ouvrir ses paramètres. Vous pouvez maintenant accéder à tous ces réglages en un seul endroit.
Vous remarquerez également une bulle verte en bas à droite. Cela permet de vérifier rapidement si votre pilote tactile fonctionne correctement. Si jamais vous rencontrez des problèmes avec l'écran tactile, ouvrez espressoFlow et vérifiez que la bulle est verte et active.

💡Astuce: L'icôneespressoFlow est dans la barre supérieure, près de l'heure.

Étape 3a.8. Pour ajuster la fonctionnalité de l'écran tactile, cliquez sur la barre des paramètres en haut à droite. Elle devrait ressembler à l'image ci-dessous :

Ici, vous pouvez effectuer les ajustements suivants :
- Toucher – cela concerne le toucher avec les doigts, que vous pouvez activer ou désactiver pour que le Display reçoive uniquement les entrées du stylet. Cela évite tout dessin accidentel dû à votre paume ou vos doigts.
- Paramètres du stylet – vous pouvez configurer les boutons du stylet pour un clic droit ou pour le menu de lancement Jot, ce que nous recommandons (une fois que vous aurez installé Jot).
- Ce menu contient également les paramètres pour la mise à jour du logiciel, la vérification des mises à jour, la réinstallation en cas de problème ou la configuration de votre écran tactile.
💡Astuce : Si vous avez un espresso 17 Pro, il peut être utile de changer l'échelle de votre espresso si les boutons et le texte semblent trop petits ou trop grands. Vous pouvez le faire via le bouton Échelle.

Ceci est un aperçu des réglages. Prenez quelques minutes pour essayer chacun afin de savoir à quoi vous attendre et de connaître les ajustements à faire plus tard.
Si vous avez des problèmes ou des questions concernant cette étape, veuillez contacter notre équipe de support en bas de la page.
Sinon, passez à l’étape 4 si vous avez terminé avec succès l’étape 3a.
3b. Réglage des paramètres pour Windows
Paramètres natifs
Étape 3b.1. Pour accéder aux paramètres natifs sur Windows, cliquez sur le menu Démarrer -> Paramètres -> Système -> Affichage

Étape 3b.2. Pour changer la résolution de votre écran, utilisez le menu déroulant à côté de Résolution de l'affichage.
💡Astuce : Si les boutons et le texte semblent trop petits ou trop grands, vous pouvez ajuster l'échelle selon vos préférences.

espressoFlow pour Windows
Nous avons conçu espressoFlow pour regrouper tous vos paramètres au même endroit et activer également la fonction d'Auto-Rotation. De nombreux utilisateurs Windows trouvent notre menu de paramètres plus facile à ajuster que celui de Windows.
Cliquez ici pour télécharger espressoFlow pour Windows 10 et Windows 11
Si vous avez des problèmes ou des questions concernant cette étape, veuillez contacter notre équipe de support en bas de la page.
Sinon, continuez à l'étape 4.
Étape4 : Utilisation de la fonctionnalité tactile
Nous croyons que l'interactivité dans nos flux de travail quotidiens va augmenter à mesure que la RA, la RV et d'autres formes d'informatique spatiale s'intègrent dans nos processus. Notre technologie tactile est une étape dans cette direction, déjà utile pour les flux de travail de tous les jours.
Voici quelques façons d’utiliser l’écran tactile dans votre flux de travail :
- Pendant un appel Zoom, lorsque vous essayez d'expliquer un concept difficile à décrire avec des mots – ouvrez un tableau blanc numérique et partagez votre écran pour illustrer le concept avec une aide visuelle.
- Annoter une présentation ou un document, ou donner un retour à quelqu'un à distance.

- Prendre des notes ou faire une illustration lors d’un atelier numérique.
- Si vous utilisez des outils logiciels spécifiques (par exemple, la production musicale), utilisez les commandes avec votre doigt pour une manière plus intuitive d’effectuer des ajustements.

Pendant longtemps, nous avons recommandé à notre clientèle des applications tierces, mais l'expérience n'a jamais été aussi satisfaisante que nous le souhaitions. Nous avons donc décidé de créer notre propre logiciel, appelé Jot. C'est un tableau blanc numérique conçu pour l'espresso Display et le stylet. Essayez-le !
Vous pouvez le télécharger ici :
- Télécharger pour Mac (Lien vers le Mac App Store)
- Télécharger pour Windows (Lien vers le Microsoft App Store)
C'est le moyen le plus rapide pour dessiner quelque chose et l'envoyer via un canal de communication ou par e-mail. Le tutoriel ci-dessous est le meilleur moyen d’apprendre à utiliser Jot.
Si vous rencontrez des problèmes ou avez des questions concernant cette étape, veuillez contacter notre équipe de support en bas de la page.
Tout est terminé ! Merci de prendre un moment pour nous aider à améliorer ce processus d'installation.
Formulaire de retour d'expérience pour l'intégration
Nous savons que l'installation de nouvelles technologies peut être difficile, alors nous voulons continuer à améliorer ce processus pour le rendre plus simple pour tout le monde. Prenez un moment pour nous dire comment vous avez trouvé cette procédure et s'il y a eu des étapes qui n'étaient pas claires pour vous.
Contacter le support - Ligne de support VIP
<div data-gorgias-contact-form-uid="bsfm6dsp"></div> <script defer src="https://contact.gorgias.help/api/contact-forms/loader.js?v=2" data-gorgias-loader-contact-form></script>
Accès à l'assistance vidéo (asynchrone)
Cliquez sur ce lien pour ouvrir la page.
- Ceci n'est pas un chat vidéo en direct.
- Vous pouvez envoyer une demande par texte, audio ou vidéo. En cas d’audio ou vidéo, vous pouvez faire plusieurs tentatives.
- Les réponses visent un délai de 24 heures. Veuillez vous référer à la ligne de support VIP pour obtenir la réponse la plus rapide.
Idéalement, envoyez votre question en vidéo, en montrant l’endroit où vous êtes bloqué et en expliquant ce qui ne fonctionne pas. Cela nous aide à comprendre tout ce dont nous avons besoin pour vous aider à configurer, tout en réduisant les échanges.
Merci,
L'équipe espresso



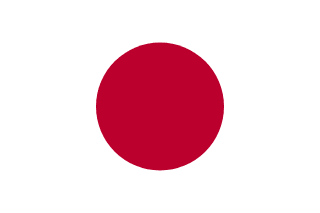
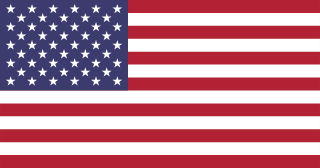


.jpg)

.png)
