所要予想時間:約10分
新しいエスプレッソ製ディスプレイのご購入、おめでとうございます。どちらで使用されるか、そしてどのようにワークフローが改善されるかを見るのが楽しみです。
私たちの製品は、作業をより簡単にすることを目的として設計されています。このページは、その学習曲線をできるだけ短縮するために作られています。
このセットアップガイドの活用方法
このセットアップガイドは、特定のステップで行き詰まった際に役立つよう、詳しく設計されています。設定に慣れている方は、説明を飛ばして進めても問題ありません。また、必要に応じて特定の項目を参照する形でご利用いただけます。
ページ下部にはサポートフォームをご用意しています。サポートが必要な際はぜひご利用ください。優先サポートラインとして、スムーズにセットアップを完了できるようサポートいたします。
セットアップの4ステップ

なお、サポートへご連絡いただく前に各ステップを一通りお試しください。それでも解決しない場合は、以下の情報をお知らせいただけるとスムーズに対応できます:
- 接続しているデバイス(具体的なモデル名があるとより正確なサポートが可能です)
- どのステップまで進んだか
- 行き詰まった箇所や詳細な状況(詳しく教えていただければ、それだけサポートしやすくなります
ここからのガイドでは、各ステップを詳しく説明していきます。途中で行き詰まった場合は、お気軽にご連絡ください。それでは、セットアップを始めましょう!
Part 1: スタンドアクセサリーのセットアップ
1. エスプレッソスタンド、スタンド+、スタンド プロ
「エスプレッソスタンド」は、ディスプレイを最適な角度に調整できる理想的なアクセサリーです。デュアルヒンジ構造を採用しており、ディスプレイの高さと角度を自由に調整可能。さらに、移動時には平らに折りたたむことができます。
スタンドの調整はお好みに合わせて行えます。ここでは、2つの重要なポイントをご説明します:
ステップ1.1 エスプレッソ製ディスプレイのマグネット位置はディスプレイの中央部分にあります。正確に位置を合わせるため、少し慣れが必要です。位置が低すぎたり、高すぎたり、または横にずれると、ディスプレイが滑り落ちる可能性があります。

ステップ1.2 スタンドを前後に傾けすぎないよう注意してください。ディスプレイの重さでスタンドのバランスが崩れ、前方に倒れる原因となります。以下の画像をご参照の上、適切なバランスの取り方をご確認ください。

ステップ1.3 「エスプレッソスタンド+」を使用している場合、スタンドを最大伸長で活用する際は、スタンド+のマグネット面を中央位置からまっすぐ上に配置することをお勧めします。
これにより、ディスプレイが安定し、スタンド+使用中の転倒リスクが大幅に軽減されます。以下の画像をご参照の上、スタンド+を使用する際の最も安全な位置をご確認ください。

2. エスプレッソケース、ケースプロ
エスプレッソケースは、持ち運び中にディスプレイのガラス面を保護し、ディスプレイ使用時にはスタンドとして機能するように設計されています。
片面のみ保護する設計を採用することで、持ち運び時の総重量を最小限に抑えています。両面仕様のマグネットスタンドでは全体重量が50%以上増加することが判明したため、この設計に改良しました。
ステップ1.3 ケースのマグネット部分をディスプレイの上部に取り付け、フラップを後方に折り曲げてスタンドとして機能させます。下記の画像を参照の上、正しいセットアップ方法をご確認ください。

💡ヒント:移動や収納する際は、カバーをガラス面の保護に使用します。柔らかいマイクロファイバー素材がガラス面に来るように、ケースの向きに注意してください。
もしこのステップで問題や疑問がある場合は、ここで中断し、ページ下部に記載のサポートチームまでご連絡ください。
パート 2:ディスプレイとデバイスの接続
ステップ 2.1 エスプレッソ製ディスプレイを、まずノートPCまたはデスクトップPCに接続することを推奨します。スマートフォン、タブレット、ゲーム機などの他のデバイスへの接続は、ノートPCまたはデスクトップPCとの接続後にお試しください。
最初にノートPCまたはデスクトップPCに接続することで、エスプレッソ製ディスプレイの基本的な動作を理解しやすくなります。これにより、他のデバイスとの接続時に、追加の給電が必要になる場合など、各デバイスでの対応方法をスムーズに把握できます。
ステップ 2.2 ノートPCに搭載されているUSB-C端子を使い、同梱のUSB-Cケーブルを使用してエスプレッソ製ディスプレイと接続してください。ディスプレイ側はいずれかの端子に接続してください。
注意⚠️:他社製のUSB-Cケーブルは使用しないでください。流通している多くのUSB-Cケーブルは電力供給専用で、映像信号を伝送できない場合があります。
エスプレッソディスプレイを接続すると、以下の2つの動作が発生します:
1.エスプレッソディスプレイズのロゴが点滅します。これはディスプレイが電力を受け取っていることを示します。

2. 約2~3秒後に映像が表示されます。画面がノートパソコン画面をミラーリングするか、拡張ディスプレイとして動作します。
もしディスプレイが正常に接続されない場合、以下の理由が考えられます
1. 同梱のUSB-Cケーブルを使用していない(一般的なミスですので、再度確認してください)
2. ノートPCのUSB-C端子が映像信号を送信しない仕様(これは主に2018年頃のデバイスや、Microsoft Dock経由で接続する一部のMicrosoftデバイスに該当します)
3. ディスプレイまたはケーブルの故障(これは非常にまれなケースです)
HDMIやMini-DisplayPortケーブルが必要な場合があります。必要な場合は、左記リンクからオプション品をご確認いただくか、詳細が不明な場合はページ下部のフォームよりお問い合わせください。
それ以外の場合は、ディスプレイがデバイスに接続されているはずです!
このステップに関してご不明な点がございましたら、ページ下部に記載のサポートチームまでお気軽にお問い合わせください。
パート 3:好みに合わせた設定調整
ステップ 3.1. 明るさ、スピーカー音量、コントラスト、色の設定を調整するには、エスプレッソ製ディスプレイで画面を上にスワイプする操作を行います。
ディスプレイ最下部から、2本の指で上にスワイプし、約10cm程度で指を止めてください。画面上のメニューを起動するために、それ以上スワイプする必要はありません。
ステップ 3.2. これでディスプレイにメニューが表示され、好みに合わせて各種設定を調整できるようになります。設定が完了したら、メニューの外側をタップして閉じることができます。
ここから、WindowsとMacで異なる手順が始まります。Windowsデバイスを使用している場合は、下にスクロールして「3b. Windowsの設定を調整する」をご確認ください。
3a. macOSの設定を調整する
ネイティブ設定
ステップ 3a.1. 画面左上の Apple アイコンをクリックし、macOS のネイティブ設定を使用してディスプレイの設定を調整します。
ステップ 3a.2. [システム設定]をクリックします。
ステップ 3a.3. [ディスプレイ]をクリックします。


ステップ 3a.4. ディスプレイの[配置…]をクリックし、画面間のマウス移動をスムーズにするために、実際の配置に合わせてディスプレイの位置を調整します。
ステップ 3a.5. セカンダリモニタを選択し、解像度、カラープロファイル、回転を調整します。
ステップ 3a.6. [使用形態]ドロップダウンをクリックし、ディスプレイのミラーリング、拡張画面としての使用、またはメイン画面として設定するオプションを切り替えます。
私たちは、一般的なMacデバイスでは提供されていない多くの機能を構築しました。それを可能にするのが、当社のウェブサイトから無料でダウンロードできるソフトウェア「espressoFlow(エスプレッソフロー)」です。このソフトウェアは、エスプレッソ製ディスプレイのコントロールセンターとして、多くの設定オプションを提供します。
espressoFlow は、自動回転とタッチスクリーン機能を有効にするために必要なドライバでもあります。これらの機能を活用したい場合は、espressoFlow をダウンロードしてください。
espressoFlowについて
このソフトウェアを使用するには、macOS Ventura以降が必要です。Venturaは2022年10月にリリースされたため、もし約1年半以上ソフトウェアを更新していない場合は、最新バージョンにアップデートしてespressoFlowを活用してください。更新することで、Macの新機能も楽しむことができます。
- Apple Silicon(M1、M2、M3)をお使いの方:こちらからダウンロード
- Intel Mac(2019年以前)をお使いの方:こちらからダウンロード
ステップ3a.7. espressoFlowをインストールすると、ディスプレイ設定の管理が可能なホーム画面が表示されます。画面上のエスプレッソアイコンをクリックすることで、設定メニューにアクセスでき、すべての設定を1か所で確認・調整できます。
画面右下の緑色のバブルは、タッチドライバが正常に動作しているかを示します。タッチスクリーンに問題がある場合は、espressoFlowを開き、バブルが緑色でアクティブになっていることを確認してください。
.png)
💡ヒント:espressoFlowは、Mac画面上部の[日付と時刻]の近くにあるメニューバーからアクセスできます。

ステップ 3a.8. 右上の設定バーをクリックしてタッチスクリーン機能を調整します。以下の設定が行えます:

ここでは、次の調整を行うことができます:
- タッチ:ディスプレイが指のタッチを受け付けるかどうかを設定できます。これにより、手のひらや指による誤操作を防ぎます。
- エスプレッソペンの設定:スタイラスボタンを「右クリック」や「Jot起動メニュー」に割り当て可能です(Jotをインストールした場合に推奨)。
- ソフトウェアの更新:アップデート確認や再インストール、タッチスクリーン設定の調整が行えます。
💡ヒント:もし「エスプレッソ 17 プロ」をお使いの場合、ボタンや文字が小さすぎたり大きすぎたりする場合は、「スケール」設定で調整可能です。

設定の概要を確認し、それぞれの機能を数分間試してみてください。
使い方がわからない場合や問題が発生した場合は、ページ下部のサポートチームにお問い合わせください。
設定が完了したら、次のステップ4に進んでください。
3b. Windows の設定を調整する
ネイティブ設定
ステップ 3b.1. Windowsのネイティブ設定にアクセスするには、[スタート]メニュー → [設定] → [システム] → [ディスプレイ]をクリックします。

ステップ 3b.2. 画面の解像度を変更するには、[ディスプレイの解像度]の横にあるドロップダウンメニューを使用します。
💡ヒント: ボタンやテキストが小さすぎたり大きすぎたりする場合は、スケール設定を調整してお好みの表示サイズに変更できます。

Windows版 espressoFlow
espressoFlowは、すべての設定を1か所に集約して表示するために設計されています。また、自動回転機能を有効にする役割も担っています。多くのWindowsユーザーが、ネイティブのWindows設定メニューよりもespressoFlowの設定メニューを使った方が簡単だと感じています。
Windows 10 & Windows 11対応 espressoFlowをダウンロードするにはこちらをクリックしてください。
このステップについて問題や質問がある場合は、ページ下部に記載されているサポートチームまでお気軽にご連絡ください。
ステップ4:タッチスクリーン機能の活用

ARやVR、その他の空間コンピューティングが日々のワークフローに取り入れられる中、インタラクティブ性は今後ますます重要になると私たちは考えています。当社のタッチスクリーン技術は、この進化の第一歩として、今日の業務に役立つツールです。
タッチスクリーンを活用するシーン:
- Zoomでの説明 - 言葉だけでは伝えにくい概念を説明する際に、デジタルホワイトボードを開き、画面共有を活用して視覚的に補足します。
- プレゼンテーションやドキュメントのマークアップ - リモート環境でのフィードバックや編集作業に役立ちます。
- メモ取りやイラスト作成 - デジタルワークショップでのノート作成やイラスト描画に適しています。
- ソフトウェアの直感的操作 - 音楽制作など特定のソフトウェアで、トグルを指で操作することで、より直感的に調整が行えます。
長い間、サードパーティ製アプリを推奨してきましたが、私たちが理想とする体験には至りませんでした。そのため、エスプレッソディスプレイとペン専用のデジタルホワイトボード「Jot」を開発しました。ぜひお試しください!
ダウンロードはこちら:
- Mac版ダウンロード(Mac App Storeリンク)
- Windows版ダウンロード(Microsoft App Storeリンク)
Jotは、アイデアを書き留めて、コミュニケーションチャネルやメールで迅速に送信できる最速の方法です。以下のチュートリアルで、Jotの使い方をぜひご確認ください。
以上でセットアップは完了です!プロセス改善のためのフィードバックにご協力いただければ幸いです。
オンボーディングに関するフィードバックフォーム
新しい技術のセットアップが難しい場合もあることを私たちは理解しています。そのため、皆様にとってより分かりやすく快適な体験を提供できるよう、継続的に改善を進めてまいります。
このセットアップガイドに関するご意見や、ご不明点がございましたら、お手数ですがぜひ下記よりご連絡ください。
サポートに連絡 - VIPサポートライン
ご高覧ありがとうございます。
エスプレッソチーム



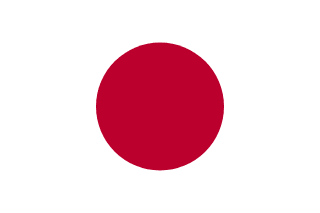
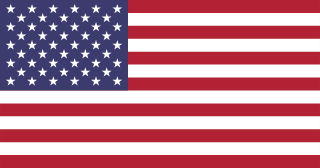


.png)

.jpg)
